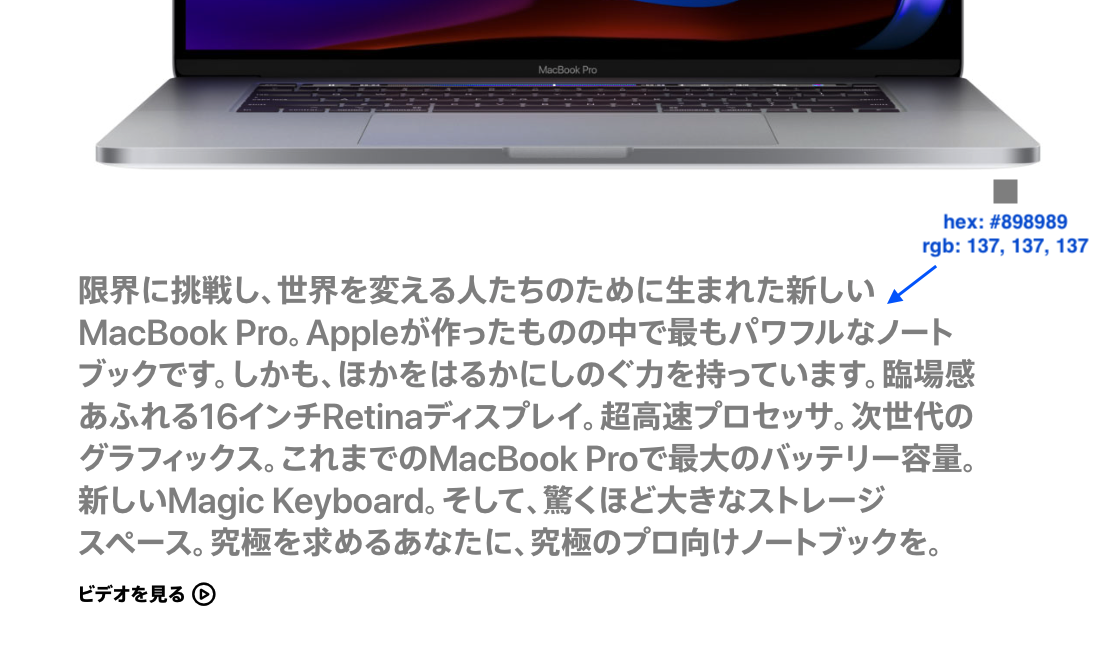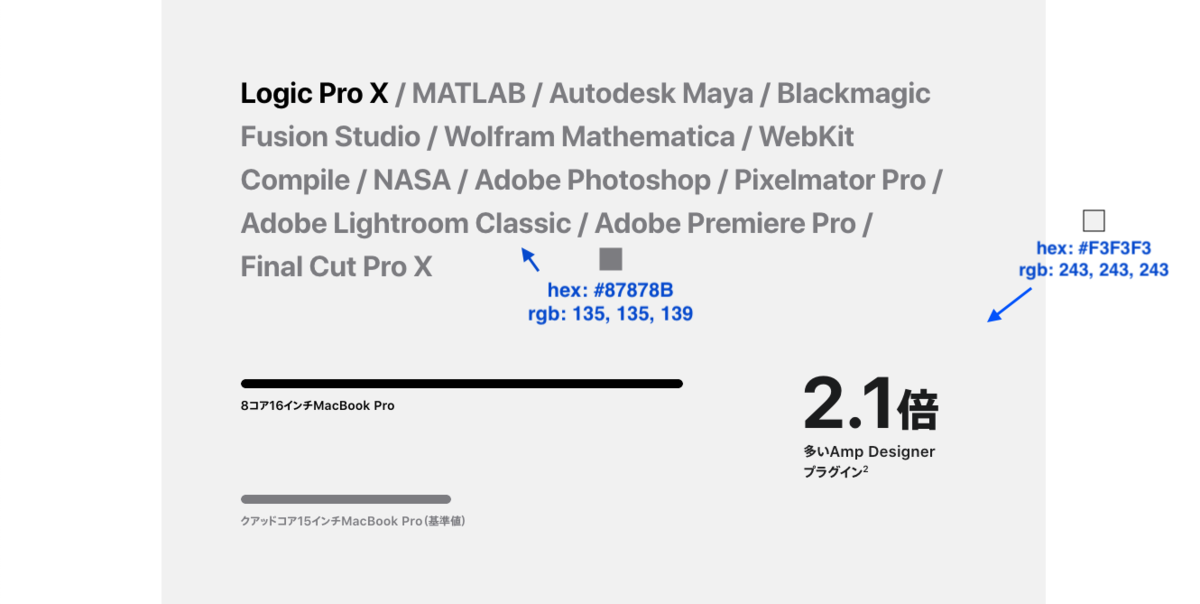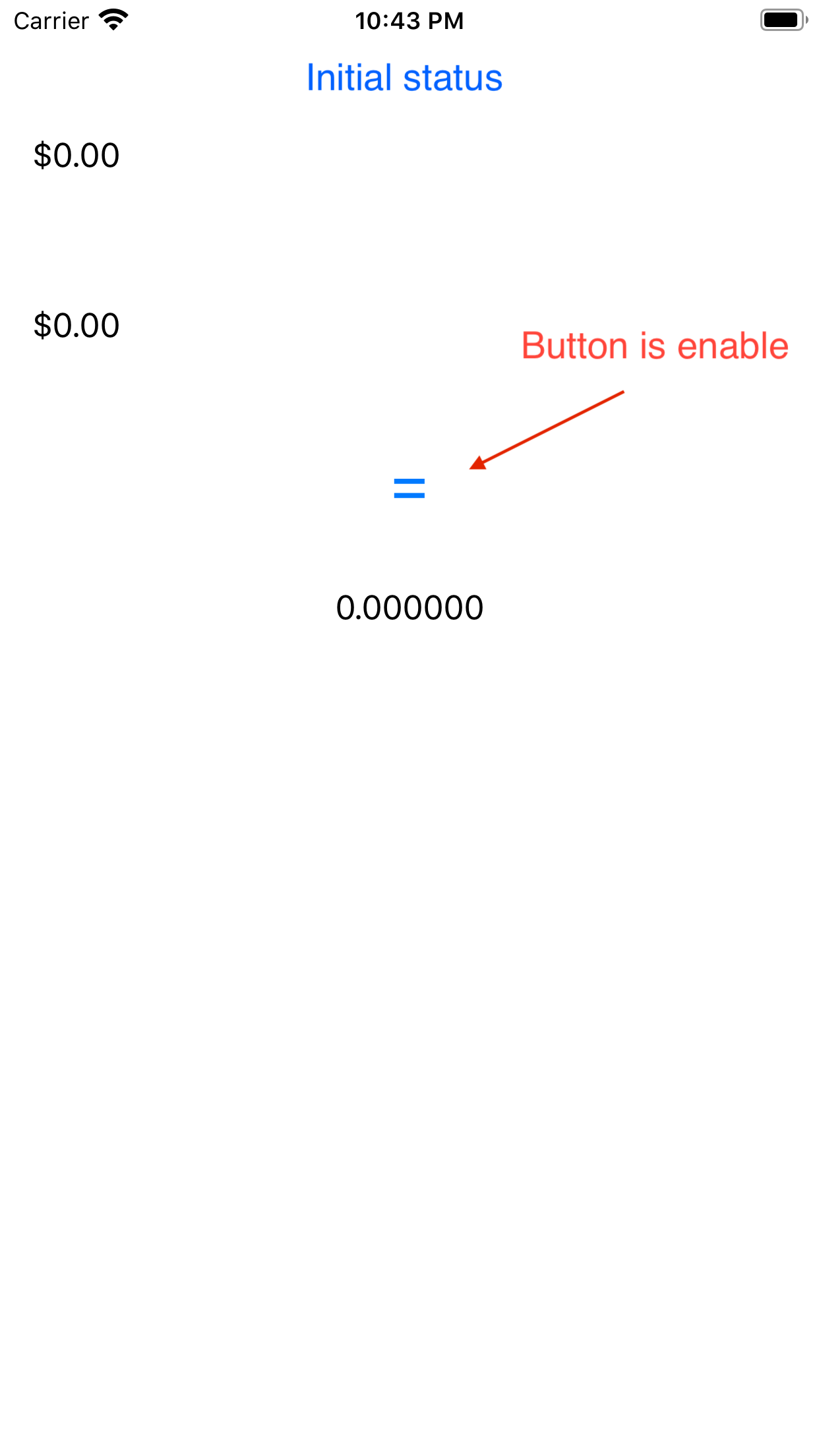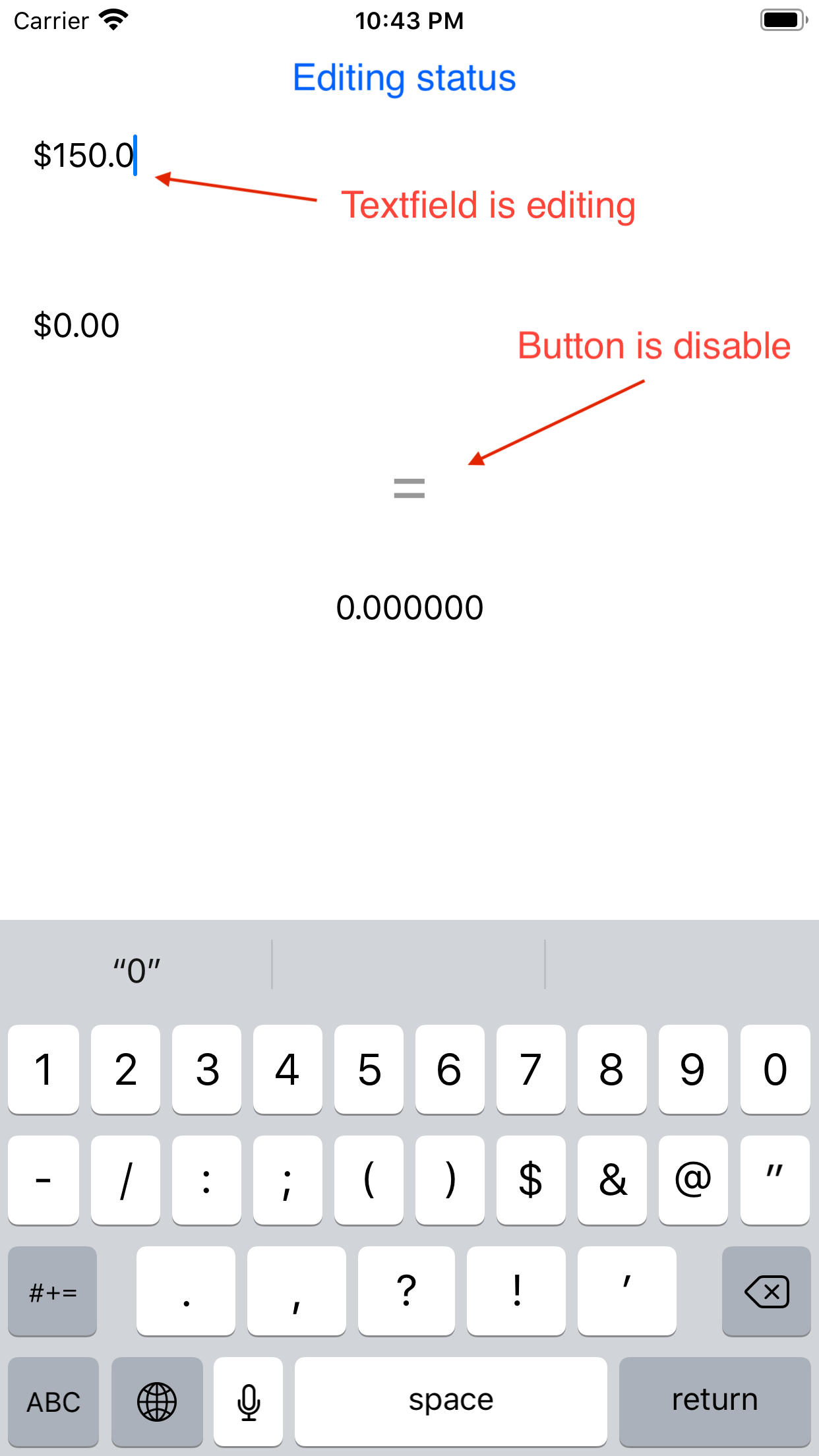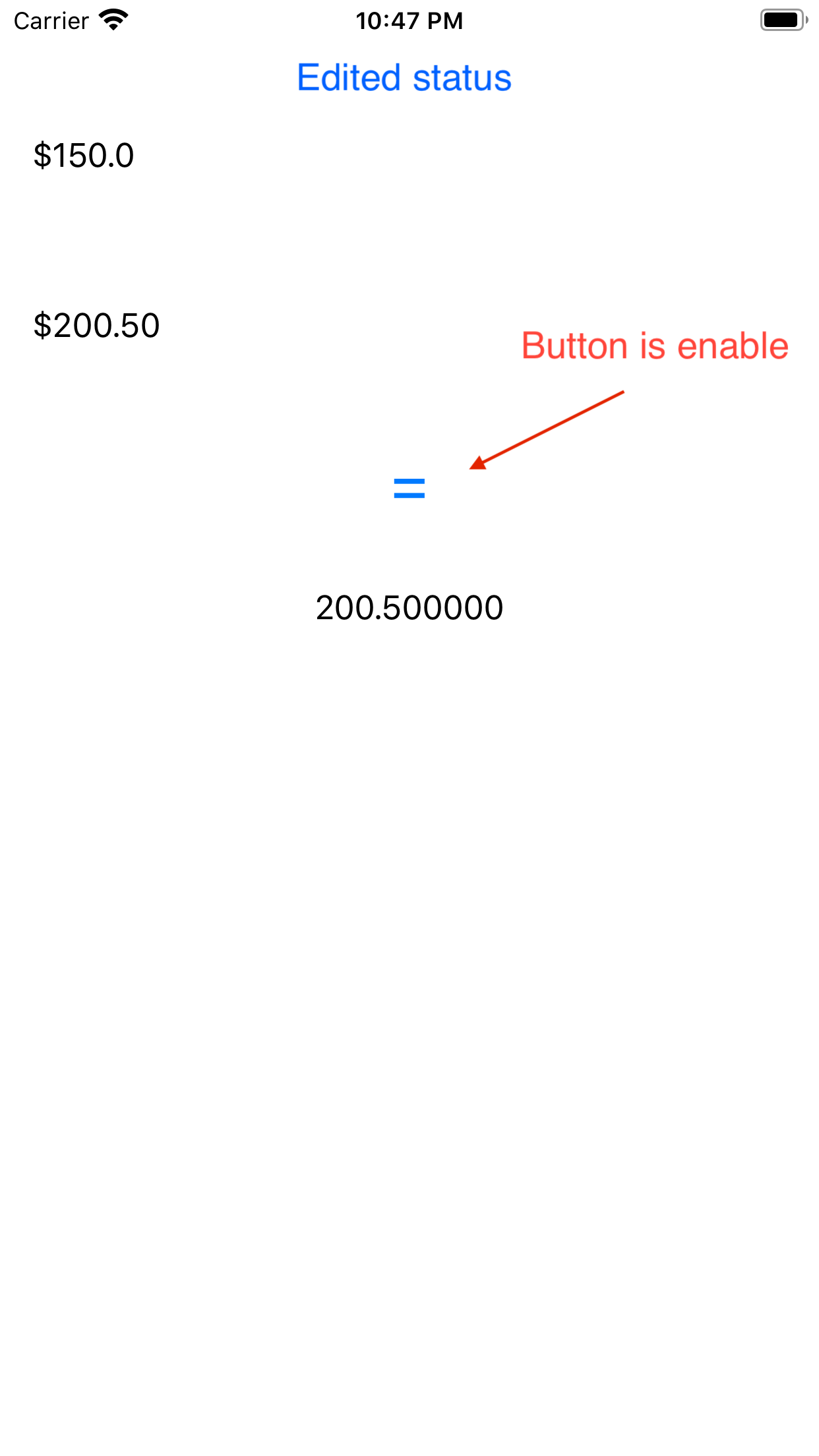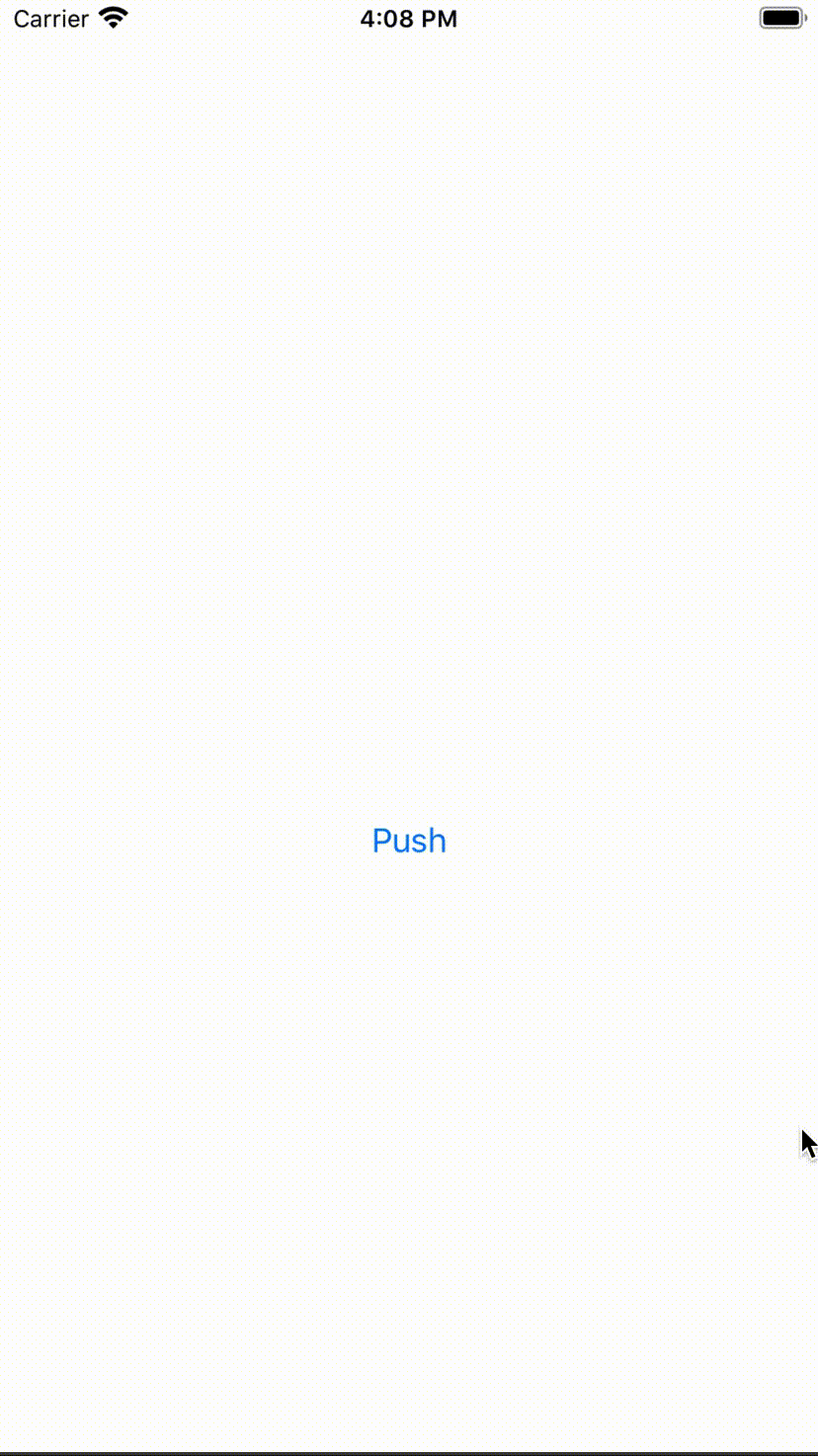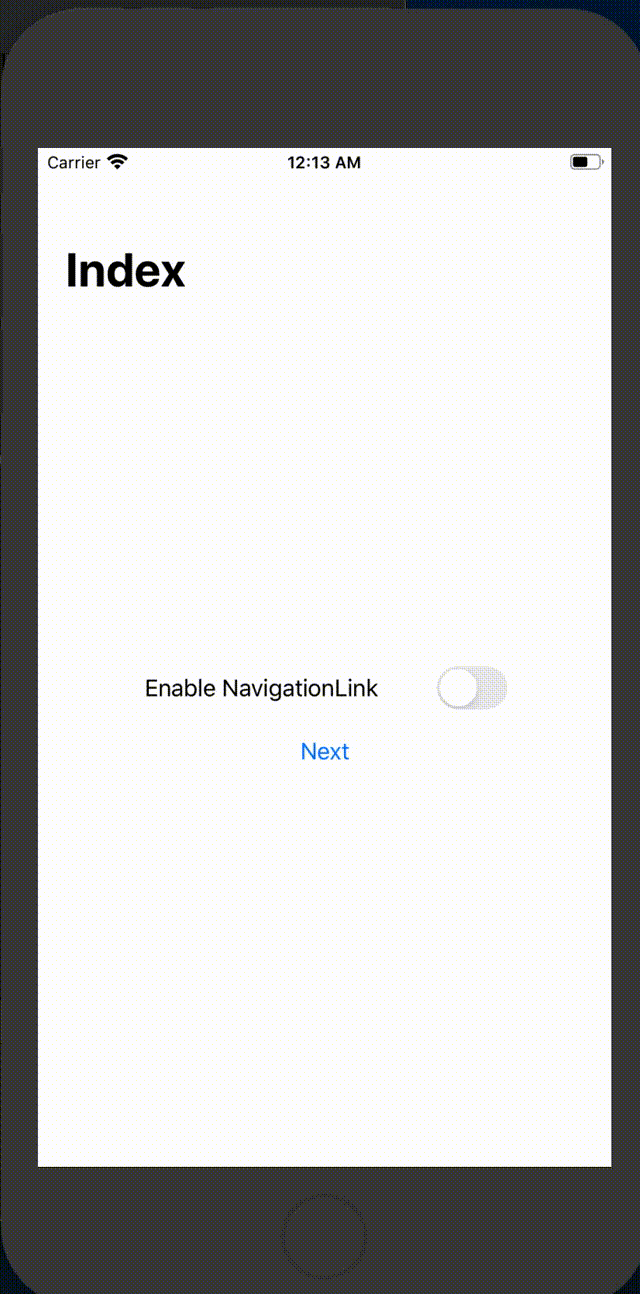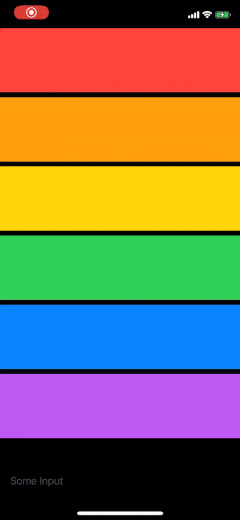九州(長崎、佐賀、福岡)を舞台に、殺人事件と男女の逃避行を描いた作品。
田舎の静かさと寒さと貧しさ
固定された人間関係
海の波のような静かさで少しずつ少しずつ閉じていく人生
それに抗いたいが長く住み続けていたため変われない
そういった しん とした雰囲気が出てて良い映画だった。
どうして男は、警察が迫る中、最後に女の首を締めたか?
男が自分の凶行で、女を連れまわったことを客観的に示すため。そうしたことで実際に女は、以前の職場に復帰し、かつての日時生活を取り戻せた。
ふたりはどうしたら良かったのか?
おそらく初犯で殺人を犯したならば、何十年も懲役になることはなく、出所後に2人の生活を始めることができる。
また殺人事件の前に、女は他の男に暴行されたことや、金銭や恨みの点をもって弁護すると、減刑も望めそうだ。
しかし、そうはならなかった。
主人公の男は母親にネグレクトされて育ち、教育が不十分に感じるし、女は佐賀のある国道まわりでほとんど生きてきた。
そして、彼らは九州の田舎で育ち、逃げる時も行くあてなく、九州の田舎を巡るのだ。
それが悲しくて。
ところでこの映画は、ガラケーと出会い系サイトとメールで男女が出会っている。
いま(2019年)、この設定が十代に伝わるだろうか?